Trong quá trình thực hiện tiểu luận, việc xử lý và phân tích dữ liệu là một phần quan trọng giúp sinh viên đưa ra các kết luận chính xác và có cơ sở. Để làm được điều này, các công cụ phần mềm như SPSS và Excel đóng vai trò quan trọng trong việc hỗ trợ sinh viên thu thập, xử lý và trình bày dữ liệu một cách khoa học và dễ hiểu. SPSS, với khả năng phân tích thống kê mạnh mẽ, và Excel, với tính linh hoạt trong việc xử lý dữ liệu và tạo biểu đồ, là hai công cụ phổ biến được sử dụng trong nhiều ngành học, từ khoa học xã hội đến kinh tế và kỹ thuật.
Bài viết này, Viết Thuê 247 sẽ cung cấp một hướng dẫn chi tiết về cách sử dụng SPSS và Excel để xử lý dữ liệu tiểu luận. Chúng tôi sẽ giải thích các bước cơ bản từ việc nhập liệu, phân tích thống kê đến cách trình bày kết quả một cách rõ ràng, giúp sinh viên dễ dàng áp dụng vào các nghiên cứu của mình. Cùng với đó, bài viết cũng sẽ giới thiệu các thủ thuật và mẹo giúp tối ưu hóa quá trình xử lý dữ liệu, mang lại hiệu quả cao nhất trong công việc nghiên cứu và viết tiểu luận.
1. Hướng Dẫn Chi Tiết Sử Dụng Excel để Xử Lý và Phân Tích Dữ Liệu Tiểu Luận
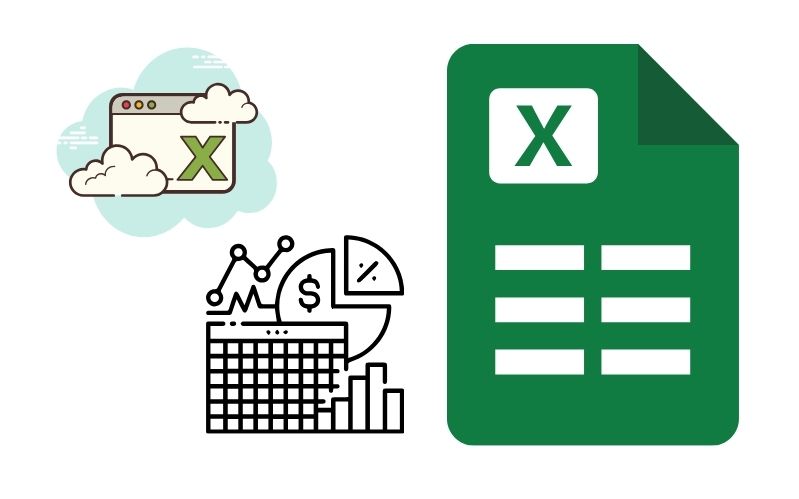
1.1. Quy Trình Nhập và Quản Lý Dữ Liệu trong Excel
Nhập dữ liệu là bước khởi đầu then chốt và đặc biệt quan trọng trong quá trình xử lý dữ liệu bằng Excel. Việc nhập dữ liệu chuẩn xác và có hệ thống sẽ tạo nền tảng vững chắc cho các bước phân tích tiếp theo. Dưới đây là hướng dẫn chi tiết về các phương pháp nhập dữ liệu vào Excel từ nhiều nguồn khác nhau:
- Nhập dữ liệu thủ công một cách có hệ thống: Khi bạn có dữ liệu từ các bảng khảo sát trực tuyến hoặc bảng giấy, việc nhập liệu trực tiếp vào Excel cần được thực hiện một cách có tổ chức và logic. Điều quan trọng là phải thiết lập cấu trúc dữ liệu rõ ràng, trong đó mỗi cột được định nghĩa cho một loại thông tin cụ thể (ví dụ: thông tin cá nhân như tên, tuổi, giới tính, hoặc các biến số nghiên cứu như điểm số, đánh giá), và mỗi hàng tương ứng với một đối tượng nghiên cứu hoặc một trường hợp khảo sát riêng biệt.
- Nhập dữ liệu từ các công cụ khảo sát trực tuyến hiện đại: Trong thời đại số hóa, việc sử dụng các công cụ khảo sát trực tuyến như Google Forms, SurveyMonkey, hoặc các nền tảng khảo sát chuyên nghiệp khác đã trở nên phổ biến. Bạn có thể dễ dàng xuất dữ liệu từ các công cụ này dưới dạng tệp Excel hoặc CSV và nhập vào phần mềm Excel. Quy trình thực hiện bao gồm:
- Tải xuống bộ dữ liệu hoàn chỉnh từ nền tảng khảo sát của bạn.
- Mở và thiết lập cấu hình hiển thị phù hợp trong Excel.
- Nhập dữ liệu từ đa dạng nguồn phần mềm và định dạng: Excel có khả năng tương thích cao với nhiều nguồn dữ liệu khác nhau, bao gồm các phần mềm thống kê chuyên nghiệp như SPSS, Stata, hoặc từ các tệp văn bản định dạng khác nhau (.txt, .csv, .dat). Đối với tệp CSV, quy trình nhập liệu được tối ưu hóa: chỉ cần truy cập menu File, chọn Open và định vị tệp CSV của bạn. Excel sẽ tự động phân tích và phân chia dữ liệu thành các cột riêng biệt theo cấu trúc đã được định nghĩa trong tệp gốc, giúp bạn tiết kiệm thời gian và đảm bảo tính chính xác của dữ liệu.
1.2. Kỹ Thuật Sắp Xếp và Lọc Dữ Liệu Nâng Cao
Trong quá trình xử lý các tập dữ liệu có khối lượng lớn, việc sắp xếp và lọc dữ liệu một cách hiệu quả đóng vai trò quyết định trong việc tạo điều kiện thuận lợi cho công tác phân tích sau này. Excel cung cấp một bộ công cụ đa dạng và mạnh mẽ, cho phép người dùng thực hiện các thao tác này một cách chuyên nghiệp và hiệu quả.
- Sắp xếp dữ liệu theo nhiều tiêu chí:
- Xác định và chọn chính xác phạm vi dữ liệu cần được sắp xếp.
- Truy cập tab Data trên thanh công cụ chính của Excel.
- Sử dụng tính năng Sort để thiết lập các tiêu chí sắp xếp (có thể là theo tên, số liệu thống kê, thời gian, hoặc các biến số khác).
- Tùy chỉnh thứ tự sắp xếp (tăng dần hoặc giảm dần) để phù hợp với mục đích phân tích của bạn.
- Lọc dữ liệu theo nhiều điều kiện:
- Chọn kỹ lưỡng phạm vi dữ liệu cần được áp dụng bộ lọc.
- Kích hoạt tính năng Filter trong tab Data của Excel.
- Sử dụng các biểu tượng mũi tên xuất hiện ở đầu mỗi cột để thiết lập các điều kiện lọc như: giá trị cao nhất/thấp nhất, từ khóa cụ thể, khoảng giá trị số học, và nhiều tiêu chí khác tùy theo nhu cầu phân tích.
- Quy trình làm sạch và chuẩn hóa dữ liệu: Đây là một bước cực kỳ quan trọng nhằm đảm bảo tính chính xác và độ tin cậy của dữ liệu trước khi tiến hành phân tích:
- Quy trình xử lý dữ liệu trùng lặp: Thực hiện việc kiểm tra và loại bỏ các bản ghi trùng lặp bằng cách chọn phạm vi dữ liệu cần xử lý, truy cập tab Data, và sử dụng công cụ Remove Duplicates. Excel sẽ tự động quét và loại bỏ các bản ghi trùng lặp, đồng thời tạo báo cáo về số lượng bản ghi đã được xử lý.
- Phương pháp xử lý giá trị không hợp lệ: Tiến hành rà soát kỹ lưỡng để phát hiện và xử lý các giá trị không phù hợp trong tập dữ liệu, bao gồm các ô trống, ký tự không đúng định dạng, hoặc các giá trị nằm ngoài phạm vi logic. Sử dụng công cụ Find & Replace trong tab Home để thực hiện việc chuẩn hóa và điều chỉnh các giá trị này một cách có hệ thống.
1.3. Các phép toán cơ bản trong Excel
Excel hỗ trợ nhiều phép toán cơ bản giúp bạn xử lý và phân tích dữ liệu tiểu luận một cách dễ dàng:
- Tính trung bình: Để tính giá trị trung bình của một phạm vi dữ liệu, bạn sử dụng hàm AVERAGE:
excel CopyEdit =AVERAGE(A2:A10)Hàm này sẽ tính trung bình cộng của các giá trị từ ô A2 đến A10.
- Tính tổng: Để tính tổng của một phạm vi dữ liệu, bạn sử dụng hàm SUM:
excel CopyEdit =SUM(A2:A10)Hàm này sẽ cộng tất cả các giá trị trong phạm vi từ A2 đến A10.
- Tính tỷ lệ phần trăm: Để tính tỷ lệ phần trăm giữa hai giá trị, bạn có thể sử dụng công thức:
excel CopyEdit =(A2/B2)*100Hàm này sẽ tính tỷ lệ phần trăm của giá trị trong ô A2 so với giá trị trong ô B2.
- Phân phối: Để tính toán phân phối tần suất (frequency distribution), bạn có thể sử dụng hàm FREQUENCY. Phương pháp này giúp bạn chia dữ liệu thành các nhóm (bins) và tính số lượng dữ liệu trong mỗi nhóm.
1.4. Tạo biểu đồ và đồ thị trong Excel
Việc trực quan hóa dữ liệu là rất quan trọng trong tiểu luận để làm rõ các kết quả và xu hướng. Excel cung cấp nhiều loại biểu đồ để bạn có thể dễ dàng thể hiện dữ liệu.
- Biểu đồ cột: Biểu đồ này giúp so sánh dữ liệu giữa các nhóm hoặc phân loại.
- Chọn phạm vi dữ liệu.
- Chọn tab Insert và chọn Column Chart.
- Biểu đồ tròn: Biểu đồ tròn giúp bạn thể hiện tỷ lệ phần trăm của từng phần trong tổng thể.
- Chọn phạm vi dữ liệu.
- Chọn tab Insert và chọn Pie Chart.
- Biểu đồ đường: Biểu đồ này giúp thể hiện xu hướng dữ liệu qua thời gian.
- Chọn phạm vi dữ liệu.
- Chọn tab Insert và chọn Line Chart.
1.5. Sử dụng công cụ phân tích dữ liệu (Data Analysis Toolpak)
Data Analysis Toolpak trong Excel là một công cụ mạnh mẽ để thực hiện các phân tích thống kê nâng cao, rất hữu ích trong việc phân tích dữ liệu tiểu luận.
- Cài đặt Data Analysis Toolpak:
- Vào File → Options → Add-ins.
- Chọn Excel Add-ins và nhấn Go.
- Tích chọn Analysis ToolPak và nhấn OK.
- Các chức năng cơ bản của Data Analysis Toolpak:
- Phân tích tương quan (Correlation): Dùng để kiểm tra mối quan hệ giữa hai hoặc nhiều biến số.
- t-test: Dùng để kiểm tra sự khác biệt giữa hai nhóm mẫu.
- Phân tích phương sai (ANOVA): Dùng để kiểm tra sự khác biệt giữa ba nhóm hoặc hơn.
Khi sử dụng công cụ này, bạn chỉ cần chọn loại phân tích phù hợp và điền các thông số yêu cầu. Excel sẽ tự động tính toán và hiển thị kết quả trong một bảng riêng biệt.
2. Hướng dẫn sử dụng SPSS để xử lý dữ liệu tiểu luận
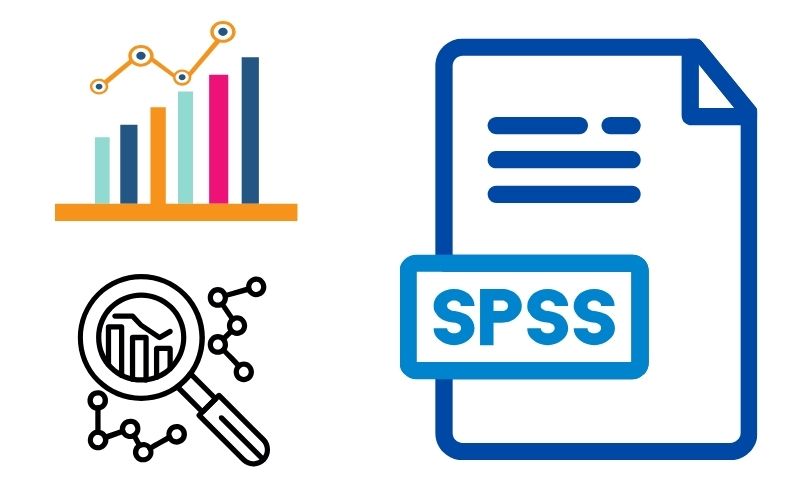
2.1. Cài đặt và mở SPSS
- Hướng dẫn tải và cài đặt SPSS:
- Để tải SPSS, bạn cần truy cập trang web chính thức của IBM hoặc các nhà phân phối bản quyền của SPSS.
- Chọn phiên bản SPSS phù hợp với hệ điều hành của bạn (Windows hoặc macOS).
- Sau khi tải xuống, tiến hành cài đặt theo các bước hướng dẫn. Cài đặt sẽ yêu cầu bạn nhập mã số bản quyền hoặc cài đặt dùng thử nếu có.
- Sau khi cài đặt thành công, bạn có thể mở phần mềm và bắt đầu sử dụng.
- Cách mở phần mềm và tạo project mới:
- Sau khi mở SPSS, bạn sẽ thấy giao diện chính với các tùy chọn.
- Chọn File → New → Data để bắt đầu một dự án mới.
- Bạn có thể tạo một bảng dữ liệu mới từ đầu hoặc nhập dữ liệu từ các nguồn khác như Excel.
2.2. Nhập dữ liệu vào SPSS
- Các phương pháp nhập liệu:
- Nhập tay: Bạn có thể nhập trực tiếp dữ liệu vào SPSS bằng cách mở bảng tính dữ liệu và nhập từng giá trị vào các ô trong phần Data View.
- Nhập từ Excel: Để nhập dữ liệu từ Excel vào SPSS:
- Mở Excel và lưu dữ liệu dưới dạng tệp CSV.
- Trong SPSS, chọn File → Open → Data, sau đó chọn tệp CSV đã lưu. Dữ liệu sẽ được tải vào SPSS.
- Trong quá trình nhập liệu, SPSS sẽ hỏi bạn về định dạng các cột dữ liệu (ví dụ: định dạng số, văn bản, ngày tháng). Chọn đúng loại dữ liệu để đảm bảo tính chính xác.
- Xử lý dữ liệu dạng văn bản và số:
- SPSS có thể làm việc với cả dữ liệu dạng văn bản (string) và số (numeric). Khi nhập dữ liệu:
- Dữ liệu số: Được nhập dưới dạng số nguyên hoặc số thực và sẽ được dùng cho các phép toán thống kê.
- Dữ liệu văn bản: Là chuỗi ký tự (có thể là tên, mô tả, địa chỉ, v.v.). Các biến này thường được sử dụng để phân tích các yếu tố phân loại (categorical data).
- SPSS có thể làm việc với cả dữ liệu dạng văn bản (string) và số (numeric). Khi nhập dữ liệu:
2.3. Phân tích dữ liệu cơ bản trong SPSS
- Tính toán các thống kê mô tả: SPSS cung cấp các công cụ mạnh mẽ để tính toán các thống kê mô tả của dữ liệu. Một số thống kê cơ bản bao gồm:
- Trung bình (Mean): Để tính trung bình của một biến, chọn Analyze → Descriptive Statistics → Descriptives. Chọn biến bạn muốn tính trung bình.
- Độ lệch chuẩn (Standard Deviation): Đây là chỉ số đo lường sự phân tán của dữ liệu. Độ lệch chuẩn có thể được tính cùng lúc với các thống kê khác.
- Tần suất (Frequency): Để tính tần suất của các giá trị trong một biến, bạn có thể sử dụng Analyze → Descriptive Statistics → Frequencies.
- Phân tích bảng tần suất và xác định phân phối: Bảng tần suất cung cấp cái nhìn tổng quan về số lần xuất hiện của các giá trị trong một biến. SPSS giúp bạn xác định phân phối dữ liệu và kiểm tra các đặc điểm như tính đối xứng hay độ phân tán. Chọn Analyze → Descriptive Statistics → Frequencies, sau đó kiểm tra Charts để tạo biểu đồ phân phối (ví dụ: biểu đồ cột hoặc biểu đồ tròn).
2.4. Phân tích thống kê nâng cao trong SPSS
- Phân tích tương quan và hồi quy:
- Phân tích tương quan: Giúp bạn kiểm tra mối quan hệ giữa hai hoặc nhiều biến. Chọn Analyze → Correlate → Bivariate và chọn các biến cần phân tích. SPSS sẽ trả về hệ số tương quan, cho biết mức độ liên kết giữa các biến.
- Hồi quy: Dùng để mô hình hóa mối quan hệ giữa một biến phụ thuộc và một hoặc nhiều biến độc lập. Chọn Analyze → Regression → Linear, sau đó chọn các biến cần phân tích.
- Phân tích sự khác biệt giữa các nhóm:
- t-test: Dùng để kiểm tra sự khác biệt giữa hai nhóm. Chọn Analyze → Compare Means → Independent-Samples T Test và chọn các nhóm cần so sánh.
- ANOVA: Dùng để so sánh sự khác biệt giữa ba nhóm trở lên. Chọn Analyze → Compare Means → One-Way ANOVA và chọn các nhóm để phân tích.
2.5. Tạo báo cáo và biểu đồ trong SPSS
- Cách tạo biểu đồ: SPSS hỗ trợ nhiều loại biểu đồ khác nhau để trực quan hóa dữ liệu:
- Biểu đồ cột: Giúp so sánh các nhóm dữ liệu. Chọn Graphs → Chart Builder và chọn Bar Chart.
- Biểu đồ hộp: Dùng để hiển thị phân phối và các đặc tính như trung vị, phạm vi, độ lệch chuẩn. Chọn Graphs → Legacy Dialogs → Boxplot.
- Xuất kết quả dưới dạng bảng và đồ thị: SPSS cho phép bạn xuất các kết quả phân tích dưới dạng bảng và đồ thị:
- Sau khi chạy phân tích, kết quả sẽ được hiển thị trong cửa sổ Output.
- Bạn có thể sao chép bảng hoặc đồ thị từ cửa sổ Output vào tài liệu Word hoặc PowerPoint.
- Để lưu kết quả, chọn File → Save As và lưu lại dưới định dạng SPSS (.spv), Word, hoặc PDF.
3. Phân tích chi tiết sự khác biệt giữa SPSS và Excel trong quá trình xử lý và phân tích dữ liệu tiểu luận

3.1. Đánh giá toàn diện về Excel trong nghiên cứu
- Ưu điểm nổi bật của Excel:
- Dễ sử dụng và thân thiện: Excel được thiết kế với giao diện trực quan và dễ tiếp cận, đặc biệt phù hợp với người mới làm quen với phân tích dữ liệu. Phần mềm cung cấp các công cụ nhập liệu đơn giản, thao tác bảng tính thuận tiện và các tính năng xử lý cơ bản được tổ chức một cách logic và dễ hiểu.
- Tính linh hoạt cao: Excel nổi bật với khả năng thực hiện đa dạng các phép toán và công thức, từ những phép tính cơ bản đến các phân tích thống kê mô tả phức tạp. Người dùng có thể tùy chỉnh công thức theo nhu cầu, kết hợp nhiều hàm để tạo ra các phân tích tùy biến. Đặc biệt, Excel cung cấp nhiều tùy chọn trực quan hóa dữ liệu thông qua các biểu đồ và đồ thị đa dạng, giúp trình bày kết quả nghiên cứu một cách sinh động và dễ hiểu.
- Khả năng tiếp cận và hỗ trợ rộng rãi: Excel là phần mềm phổ biến toàn cầu, được sử dụng rộng rãi trong nhiều lĩnh vực từ giáo dục đến kinh doanh. Điều này tạo ra một cộng đồng người dùng lớn mạnh, với nguồn tài liệu hướng dẫn phong phú, các diễn đàn hỗ trợ tích cực và nhiều add-in mở rộng chức năng. Người dùng dễ dàng tìm kiếm giải pháp cho các vấn đề gặp phải và học hỏi từ kinh nghiệm của cộng đồng.
- Những hạn chế cần lưu ý của Excel:
- Giới hạn trong phân tích thống kê chuyên sâu: Mặc dù Excel có thể thực hiện các phép tính thống kê cơ bản, nhưng nó không phải là công cụ tối ưu cho các phân tích phức tạp như hồi quy đa biến, phân tích phương sai (ANOVA) nhiều chiều, hay các mô hình thống kê nâng cao. Việc thực hiện các phân tích này trong Excel đòi hỏi nhiều bước thủ công và dễ dẫn đến sai sót trong kết quả.
- Hiệu suất xử lý dữ liệu lớn còn hạn chế: Khi làm việc với tập dữ liệu quy mô lớn (từ vài trăm nghìn đến hàng triệu dòng), Excel thường gặp khó khăn về hiệu suất. Phần mềm có thể trở nên chậm chạp, không ổn định, và đôi khi gặp lỗi khi thực hiện các thao tác phức tạp trên khối lượng dữ liệu lớn. Điều này có thể ảnh hưởng đáng kể đến tiến độ và chất lượng nghiên cứu.
- Thiếu các công cụ phân tích chuyên biệt: Excel không được trang bị sẵn các công cụ phân tích thống kê chuyên sâu. Người dùng thường phải dựa vào các add-in bổ sung hoặc tự xây dựng công thức phức tạp để thực hiện các phân tích đặc thù. Điều này không chỉ tốn thời gian mà còn tiềm ẩn rủi ro về độ chính xác của kết quả phân tích.
3.2. Đánh giá toàn diện về SPSS trong nghiên cứu
- Ưu điểm vượt trội của SPSS:
- Công cụ phân tích thống kê chuyên nghiệp: SPSS là phần mềm chuyên biệt được thiết kế để thực hiện các phân tích thống kê phức tạp một cách chuyên nghiệp. Nó cung cấp đầy đủ các công cụ cho việc phân tích hồi quy đa chiều, phân tích nhân tố, phân tích chuỗi thời gian, và nhiều phương pháp thống kê nâng cao khác. Điều này giúp nghiên cứu sinh thực hiện các phân tích chuyên sâu một cách chính xác và đáng tin cậy.
- Giao diện chuyên biệt cho phân tích thống kê: Mặc dù phức tạp hơn Excel, SPSS được thiết kế với giao diện tập trung vào phân tích thống kê. Phần mềm cung cấp các hộp thoại trực quan, hướng dẫn chi tiết và các công cụ kiểm tra lỗi thông minh, giúp người dùng tránh được các sai sót phổ biến trong quá trình phân tích dữ liệu nghiên cứu.
- Khả năng xử lý dữ liệu quy mô lớn: SPSS được tối ưu hóa để làm việc hiệu quả với các tập dữ liệu lớn, cho phép thực hiện các phân tích phức tạp mà không gặp vấn đề về hiệu suất như Excel. Phần mềm có thể xử lý hàng triệu bản ghi một cách mượt mà và ổn định.
- Hệ thống báo cáo chuyên nghiệp: SPSS nổi bật với khả năng tạo ra các báo cáo phân tích tự động với độ chi tiết và chuyên nghiệp cao. Người dùng có thể tùy chỉnh định dạng báo cáo, tự động tạo các bảng thống kê phức tạp, và sinh ra các biểu đồ chất lượng cao phục vụ cho việc trình bày kết quả nghiên cứu.
- Những điểm hạn chế của SPSS:
- Độ phức tạp cao đối với người mới: SPSS có thể gây khó khăn đáng kể cho những người chưa có kinh nghiệm trong phân tích thống kê. Giao diện chuyên nghiệp với nhiều tùy chọn và thuật ngữ chuyên môn có thể khiến người mới cảm thấy choáng ngợp và mất nhiều thời gian để làm quen với phần mềm.
- Chi phí đầu tư cao: SPSS là phần mềm thương mại với chi phí bản quyền đáng kể, có thể tạo ra rào cản tài chính cho sinh viên và các tổ chức nghiên cứu nhỏ. Mặc dù có các phiên bản giáo dục với giá ưu đãi, chi phí vẫn có thể là một thách thức đối với nhiều đối tượng người dùng.
- Yêu cầu về cài đặt và môi trường làm việc: SPSS đòi hỏi phải được cài đặt trên máy tính và không hỗ trợ làm việc trực tuyến như một số công cụ phân tích dữ liệu hiện đại. Điều này có thể hạn chế tính linh hoạt trong việc truy cập và sử dụng phần mềm, đặc biệt trong bối cảnh làm việc từ xa ngày càng phổ biến.
3.3. Hướng dẫn chi tiết việc lựa chọn giữa SPSS và Excel cho phân tích dữ liệu
- Khi nào sử dụng Excel:
- Phân tích cơ bản và dữ liệu nhỏ: Excel là công cụ lý tưởng khi bạn cần xử lý một lượng dữ liệu nhỏ đến trung bình (thường dưới 100.000 dòng) và thực hiện các phân tích cơ bản như tính toán trung bình, độ lệch chuẩn, phân phối tần suất hoặc vẽ các biểu đồ đơn giản. Phần mềm này đặc biệt phù hợp cho việc thực hiện các tính toán nhanh và trực quan.
- Trình bày và báo cáo dữ liệu: Excel cũng là công cụ tốt để trình bày và tạo các báo cáo, đồ thị trực quan cho các cuộc họp hoặc thuyết trình. Với khả năng tùy chỉnh định dạng linh hoạt và các tính năng đồ họa đa dạng, Excel giúp người dùng tạo ra các báo cáo chuyên nghiệp và dễ hiểu.
- Linh hoạt trong công việc văn phòng: Excel thích hợp cho các tác vụ văn phòng hàng ngày, chẳng hạn như tạo bảng tính, quản lý chi phí, phân tích dữ liệu tài chính, hoặc xử lý các bảng dữ liệu đơn giản. Giao diện thân thiện và các công cụ quen thuộc giúp người dùng dễ dàng thao tác và xử lý công việc hiệu quả.
- Khi nào sử dụng SPSS:
- Phân tích thống kê nâng cao: Nếu bạn cần thực hiện các phân tích thống kê phức tạp như hồi quy đa biến, phân tích phương sai (ANOVA), phân tích tương quan đa chiều, phân tích nhân tố khám phá (EFA), phân tích nhân tố khẳng định (CFA), hoặc phân tích dữ liệu lớn với nhiều biến số, SPSS là lựa chọn tốt hơn nhờ các công cụ chuyên biệt và độ chính xác cao.
- Dữ liệu khảo sát và nghiên cứu: SPSS rất mạnh trong việc xử lý dữ liệu khảo sát, nghiên cứu thị trường, dữ liệu từ các cuộc thí nghiệm, và các nghiên cứu khoa học. Phần mềm cung cấp các công cụ chuyên biệt để mã hóa, làm sạch và phân tích dữ liệu định lượng một cách chuyên nghiệp và đáng tin cậy.
- Xử lý dữ liệu lớn: SPSS có khả năng xử lý dữ liệu lớn và phức tạp mà không gặp phải vấn đề hiệu suất như Excel, nên rất thích hợp cho những nghiên cứu yêu cầu tính toán chính xác và chi tiết. Phần mềm có thể dễ dàng xử lý hàng triệu bản ghi với nhiều biến số mà không bị giảm hiệu suất.
4. Các mẹo và thủ thuật để xử lý dữ liệu hiệu quả
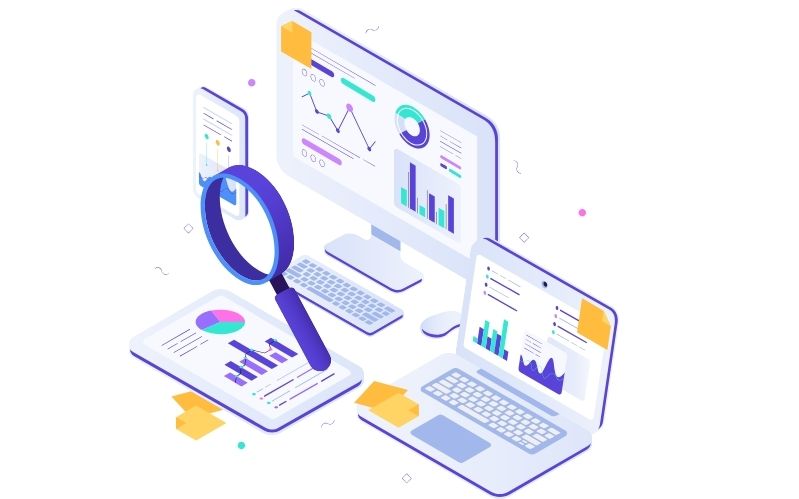
- Sử dụng phím tắt trong Excel và SPSS:
- Excel:
- Ctrl + C và Ctrl + V: Sao chép và dán nhanh chóng nội dung giữa các ô và trang tính.
- Ctrl + Shift + L: Mở hoặc đóng tính năng lọc, giúp quản lý và phân tích dữ liệu hiệu quả hơn.
- Alt + E + S + V: Dán giá trị mà không dán công thức, hữu ích khi bạn chỉ muốn giữ lại kết quả tính toán.
- Ctrl + Arrow keys: Di chuyển nhanh đến đầu hoặc cuối của một cột hoặc dòng, tiết kiệm thời gian khi làm việc với bảng tính lớn.
- SPSS:
- Ctrl + T: Mở cửa sổ Data View để xem và chỉnh sửa dữ liệu trực tiếp.
- Ctrl + M: Mở cửa sổ Variable View để quản lý và định nghĩa các biến số.
- Ctrl + F: Tìm kiếm nhanh chóng trong tập dữ liệu lớn.
- Ctrl + R: Chạy phân tích hoặc lệnh đã chọn một cách nhanh chóng.
- Excel:
- Cách tối ưu hóa quá trình nhập liệu:
- Excel: Sử dụng tính năng “AutoFill” để nhanh chóng điền dữ liệu vào các ô kế tiếp theo một mẫu có sẵn. Tính năng này đặc biệt hữu ích khi làm việc với dữ liệu tuần tự hoặc lặp lại. Bạn cũng có thể sử dụng Data Validation để hạn chế các lỗi nhập liệu và đảm bảo tính nhất quán của dữ liệu.
- SPSS: Trước khi nhập dữ liệu, hãy kiểm tra lại các biến và đảm bảo rằng các loại dữ liệu đã được định nghĩa đúng (chẳng hạn như số liệu, ngày tháng, hay văn bản). Việc chuẩn bị kỹ lưỡng này sẽ giúp tránh các lỗi trong quá trình phân tích và tiết kiệm thời gian chỉnh sửa sau này.
- Kiểm tra và làm sạch dữ liệu nhanh chóng:
- Excel: Dùng công cụ Find & Replace để kiểm tra và sửa các lỗi phổ biến trong dữ liệu (như lỗi chính tả, hoặc giá trị thiếu). Kết hợp với việc sử dụng Conditional Formatting để làm nổi bật các giá trị bất thường, giúp nhanh chóng phát hiện và xử lý các vấn đề về dữ liệu.
- SPSS: SPSS cung cấp các công cụ lọc và làm sạch dữ liệu chuyên nghiệp trong Data → Select Cases. Bạn cũng có thể sử dụng lệnh Recode để thay đổi hoặc điều chỉnh giá trị dữ liệu không hợp lệ, đảm bảo tính chính xác của phân tích thống kê.
Để đặt bài, bạn có thể liên hệ qua hotline: 0904.514.345 hoặc email: vietthue247@gmail.com. Để đội ngũ Viết Thuê 247 tư vấn sớm nhất với một mức giá phải chăng nhất.


